상세 컨텐츠
본문
안녕하세요.
#기술자놈 입니다.
오늘은 간단하지만 응용하면 할수록 중요하게 사용되는 IF 함수에 대하여 알아 보겠습니다.
Excel의 IF 함수는 조건식을 평가하고 조건식이 참인 경우 한 값, 거짓인 경우 다른 값 중 하나를 반환합니다. IF 함수의 일반적인 구문은 다음과 같습니다.
=IF(조건식, 참인 경우 값, 거짓인 경우 값)
여기서 조건식은 논리식이며 참/거짓 여부를 평가합니다. 참인 경우 값은 조건식이 참인 경우 반환할 값입니다. 거짓인 경우 값은 조건식이 거짓인 경우 반환할 값입니다.
다음은 IF 함수를 사용하는 예제입니다.
예제: 시험 점수에 따라 합격/불합격 판단하기
- A1 셀에 시험 점수를 입력합니다.
- B1 셀에 IF 함수를 입력합니다.
=IF(A1>=60, "합격", "불합격")
위의 IF 함수는 A1 셀에 입력된 값이 60 이상인 경우 "합격"을 반환하고, 그렇지 않은 경우 "불합격"을 반환합니다.
IF 함수에서 조건식은 다양한 방법으로 구성할 수 있습니다. 예를 들어, 다른 셀의 값을 참조하여 조건식을 구성할 수도 있습니다. 다음은 두 개의 셀의 값을 비교하는 IF 함수의 예제입니다.
예제: 두 개의 숫자를 비교하여 더 큰 값을 반환하기
- A1 셀에 첫 번째 숫자를 입력합니다.
- B1 셀에 두 번째 숫자를 입력합니다.
- C1 셀에 IF 함수를 입력합니다.
=IF(A1>B1, A1, B1)
위의 IF 함수는 A1 셀에 입력된 값이 B1 셀에 입력된 값보다 큰 경우 A1 셀의 값을 반환하고, 그렇지 않은 경우 B1 셀의 값을 반환합니다.
이와 같이 IF 함수를 사용하여 다양한 조건에 따라 값을 반환할 수 있습니다.
IF 함수는 조건에 따라 값을 반환하는 간단한 함수이지만, 조건식을 복잡하게 구성하거나 여러 조건을 조합하여 사용할 수 있어서 매우 유용합니다. 아래는 IF 함수 사용 방법과 예제를 더 자세히 알아보는 것입니다.
1. 조건식 구성하기
IF 함수의 조건식은 논리식으로 구성됩니다. 일반적으로 비교 연산자 (>, <, =, >=, <=)나 논리 연산자 (AND, OR, NOT) 등을 사용하여 구성할 수 있습니다.
예를 들어, 다음과 같은 IF 함수는 A1 셀의 값이 10보다 크고 20보다 작으면 "조건 만족"을 반환합니다.
=IF(AND(A1>10, A1<20), "조건 만족", "조건 불만족")
2. 중첩 IF 함수 사용하기
IF 함수를 중첩하여 사용하면 여러 조건에 따라 값을 반환할 수 있습니다.
예를 들어, 다음과 같은 IF 함수는 A1 셀의 값에 따라 등급을 반환합니다.
=IF(A1>=90, "A", IF(A1>=80, "B", IF(A1>=70, "C", "D")))
위의 예제에서는 A1 셀의 값이 90 이상인 경우 "A"를 반환하고, 그렇지 않으면 다시 IF 함수를 사용하여 80 이상인 경우 "B"를, 70 이상인 경우 "C"를, 그렇지 않으면 "D"를 반환합니다.
3. 참조 범위 활용하기
IF 함수를 사용할 때 참조 범위를 지정하여 조건을 만들 수도 있습니다.
예를 들어, 다음과 같은 IF 함수는 A1:A5 범위에서 가장 큰 값을 반환합니다.
=IF(MAX(A1:A5)>10, "조건 만족", "조건 불만족")
위의 예제에서는 A1:A5 범위에서 가장 큰 값이 10보다 큰 경우 "조건 만족"을 반환하고, 그렇지 않으면 "조건 불만족"을 반환합니다.
4. 조건에 따라 다른 함수 사용하기
IF 함수를 사용하여 조건에 따라 다른 함수를 사용할 수도 있습니다.
예를 들어, 다음과 같은 IF 함수는 A1 셀의 값이 음수인 경우 ABS 함수를 사용하여 절대값을 반환하고, 그렇지 않으면 그대로 반환합니다.
=IF(A1<0, ABS(A1), A1)
위의 예제에서는 A1 셀의 값이 음수인 경우 ABS 함수를 사용하여 절대값을 반환하고, 그렇지 않으면 그대로 A1 셀의 값을 반환합니다.
5. 오류 처리하기
IF 함수는 조건에 따라 오류를 처리하는 데에도 사용될 수 있습니다.
예를 들어, 다음과 같은 IF 함수는 A1 셀의 값이 숫자인 경우 제곱근을 반환하고, 그렇지 않으면 "숫자가 아닙니다"라는 메시지를 반환합니다.
=IF(ISNUMBER(A1), SQRT(A1), "숫자가 아닙니다")
위의 예제에서는 A1 셀의 값이 숫자인 경우 SQRT 함수를 사용하여 제곱근을 반환하고, 그렇지 않으면 "숫자가 아닙니다"라는 메시지를 반환합니다. ISNUMBER 함수는 A1 셀의 값이 숫자인지 확인하는 함수입니다.
6. 다른 함수와 함께 사용하기
IF 함수는 다른 함수와 함께 사용하여 더 복잡한 계산을 수행하는 데에도 사용됩니다.
예를 들어, 다음과 같은 IF 함수는 A1 셀의 값이 10 이상인 경우 LOG 함수를 사용하여 로그 값을 반환하고, 그렇지 않으면 EXP 함수를 사용하여 지수 값을 반환합니다.
=IF(A1>=10, LOG(A1), EXP(A1))
위의 예제에서는 A1 셀의 값이 10 이상인 경우 LOG 함수를 사용하여 로그 값을 반환하고, 그렇지 않으면 EXP 함수를 사용하여 지수 값을 반환합니다.
7. IF 함수를 활용한 데이터 필터링
IF 함수는 데이터 필터링에도 매우 유용합니다.
예를 들어, 다음과 같은 IF 함수는 A1:A5 범위에서 3보다 큰 값을 필터링합니다.
=IF(A1:A5>3, A1:A5, "")
위의 예제에서는 A1:A5 범위에서 3보다 큰 값만을 추출하여 반환합니다. 그렇지 않은 경우에는 빈 값을 반환합니다.
위의 예제들을 통해 IF 함수를 자세히 알아보았습니다. IF 함수는 엑셀에서 가장 많이 사용되는 함수 중 하나이며, 조건에 따라 값을 반환하는 간단한 함수지만 다양한 방식으로 활용할 수 있습니다.
- #Excel
- #VLOOKUP
- #IF
- #SUM
- #INDEX
- #MATCH
- #FORMULA
- #PIVOTTABLE
- #CHART
- #FILTER
- #조건문
- #참일때반환값
- #거짓일때반환값
- #중첩IF함수
- #오류처리
'엑셀설명서' 카테고리의 다른 글
| LIFT, RIGHT, MID 함수 (0) | 2023.04.04 |
|---|---|
| 엑셀 Excel 단축키 모음 (Excel Shortcuts) (0) | 2023.04.04 |
| COUNTIF 함수 (0) | 2023.04.03 |
| VLOOKUP 함수 (0) | 2023.04.03 |
| SUM,SUMIF 함수 (0) | 2023.04.02 |


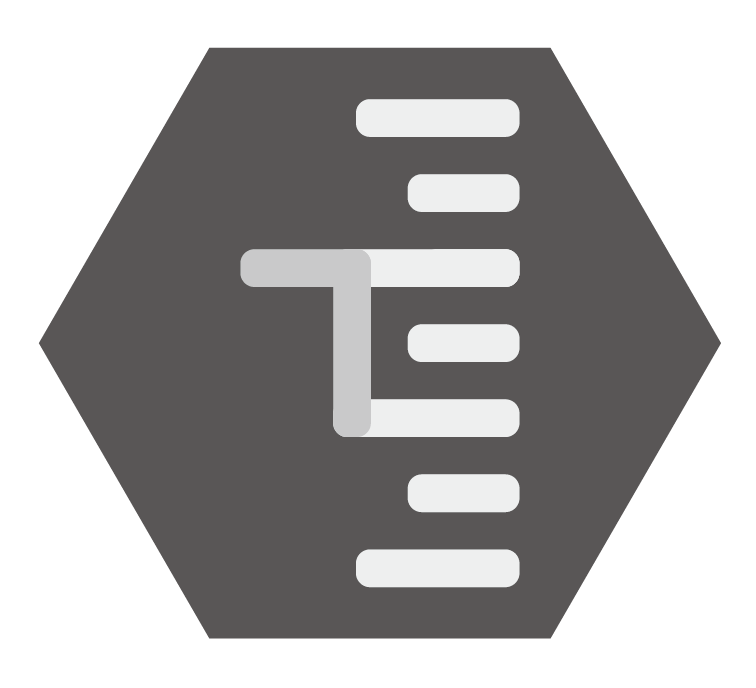




댓글 영역