상세 컨텐츠
본문
안녕하세요.
#기술자놈 입니다.
오늘은 VLOOKUP 함수에 대해 알아 보겠습니다.
VLOOKUP 함수는 엑셀에서 가장 많이 사용되는 함수 중 하나입니다. 이 함수는 주어진 값에 해당하는 특정 열에서 값을 찾아 반환하는 기능을 합니다. 이 함수를 사용하면 데이터베이스에서 원하는 정보를 찾는 것이 가능해집니다.
VLOOKUP 함수는 다음과 같은 구문을 가집니다.
=VLOOKUP(lookup_value, table_array, col_index_num, [range_lookup])
여기서,
- lookup_value: 찾으려는 값입니다.
- table_array: 데이터베이스의 범위를 나타내는 배열입니다. 최소한 두 열을 포함해야 합니다.
- col_index_num: 반환하려는 값이 위치한 열의 인덱스입니다.
- range_lookup: 참조 범위 지정 방법을 나타내는 논리값입니다. 생략 가능하며, TRUE(또는 1)는 근사값 매칭을 사용하고, FALSE(또는 0)는 정확한 매칭을 사용합니다.
다음은 VLOOKUP 함수를 사용하는 예시입니다.
예시: 학생 성적 데이터베이스에서 학생 이름을 입력하면 해당 학생의 성적을 반환하는 VLOOKUP 함수 사용하기
- 학생 성적 데이터베이스를 A2:B11 범위로 지정합니다. 이 범위는 최소한 두 개의 열을 포함해야 합니다. 첫 번째 열은 검색 대상 열이며, 두 번째 열은 반환하려는 값이 위치한 열입니다.
- 학생 이름을 입력하면 해당 학생의 성적을 반환하는 VLOOKUP 함수를 사용합니다.
=VLOOKUP(F2,$A$2:$B$11,2,FALSE)
위의 VLOOKUP 함수는 F2 셀에 입력된 값을 검색 대상 값으로 사용하여 학생 성적 데이터베이스의 A2:B11 범위에서 해당 값을 찾습니다. 반환하려는 값이 위치한 열은 두 번째 열이므로, 2를 반환값 인수로 지정합니다. 마지막으로, FALSE 값을 지정하여 정확한 일치 값을 찾도록 합니다.
VLOOKUP 함수는 범용성이 높아 다양한 상황에서 사용할 수 있습니다. 예를 들어, 인벤토리 데이터베이스에서 제품 코드를 입력하면 해당 제품의 가격, 수량 등을 반환하는 등 다양한 용도로 활용할 수 있습니다.
다음은 다른 예시를 통해 VLOOKUP 함수의 활용범위를 보여드리겠습니다.
예시: 인벤토리 데이터베이스에서 제품 코드를 입력하면 해당 제품의 가격, 수량 등을 반환하는 VLOOKUP 함수 사용하기
- 인벤토리 데이터베이스를 A2:D11 범위로 지정합니다. 이 범위는 최소한 네 개의 열을 포함해야 합니다. 첫 번째 열은 검색 대상 열이며, 두 번째 열부터는 반환하려는 값이 위치한 열입니다.
- 제품 코드를 입력하고 해당 제품의 가격을 반환하는 VLOOKUP 함수를 사용합니다.
=VLOOKUP(F2,$A$2:$D$11,2,FALSE)
위의 VLOOKUP 함수는 F2 셀에 입력된 값을 검색 대상 값으로 사용하여 인벤토리 데이터베이스의 A2:D11 범위에서 해당 값을 찾습니다. 반환하려는 값이 위치한 열은 두 번째 열이므로, 2를 반환값 인수로 지정합니다. 마지막으로, FALSE 값을 지정하여 정확한 일치 값을 찾도록 합니다.
위의 예시에서는 VLOOKUP 함수가 입력된 제품 코드와 일치하는 값을 찾아 해당 제품의 가격을 반환합니다.
VLOOKUP 함수는 범위를 지정할 때, 절대참조를 사용하여 범위를 고정해야 합니다. 이는 VLOOKUP 함수를 복사해서 다른 셀에 붙여넣을 때 범위가 변경되지 않도록 하기 위함입니다.
예를 들어, 위의 예시에서 $A$2:$D$11는 절대참조를 사용하여 범위를 고정해야 합니다. 이는 해당 범위를 복사해서 다른 셀에 붙여넣을 때, $A$2:$D$11이 유지되도록 하기 위함입니다.
VLOOKUP 함수는 여러 열을 검색하여 반환할 수도 있습니다. 이 경우에는 col_index_num 매개변수를 쉼표로 구분하여 여러 값을 지정하면 됩니다.
예시: 인벤토리 데이터베이스에서 제품 코드를 입력하면 해당 제품의 가격과 수량을 반환하는 VLOOKUP 함수 사용하기
- 인벤토리 데이터베이스를 A2:D11 범위로 지정합니다. 이 범위는 최소한 네 개의 열을 포함해야 합니다. 첫 번째 열은 검색 대상 열이며, 두 번째 열부터는 반환하려는 값이 위치한 열입니다.
- 제품 코드를 입력하고 해당 제품의 가격과 수량을 반환하는 VLOOKUP 함수를 사용합니다.
=VLOOKUP(F2,$A$2:$D$11,{2,3},FALSE)
위의 VLOOKUP 함수는 F2 셀에 입력된 값을 검색 대상 값으로 사용하여 인벤토리 데이터베이스의 A2:D11 범위에서 해당 값을 찾습니다. 반환하려는 값이 위치한 열은 두 번째 열과 세 번째 열이므로, {2,3}을 반환값 인수로 지정합니다. 마지막으로, FALSE 값을 지정하여 정확한 일치 값을 찾도록 합니다.
위의 예시에서는 VLOOKUP 함수가 입력된 제품 코드와 일치하는 값을 찾아 해당 제품의 가격과 수량을 반환합니다.
VLOOKUP 함수를 사용할 때 주의할 점 중 하나는, 검색 대상 열이 반드시 정렬되어 있어야 한다는 것입니다. 그렇지 않으면 올바른 결과를 반환하지 못할 수 있습니다. 따라서, 검색 대상 열이 정렬되어 있지 않은 경우에는 INDEX와 MATCH 함수를 조합해서 사용하는 것이 더 안전하고 신뢰성 있는 방법입니다.
또한, VLOOKUP 함수는 대소문자를 구분합니다. 즉, 대문자로 입력된 검색 대상 값과 대소문자가 혼합된 값은 서로 일치하지 않을 수 있습니다. 이를 방지하기 위해서는, 검색 대상 값과 반환값을 모두 대문자나 소문자로 통일시키는 것이 좋습니다. 이를 위해 UPPER 또는 LOWER 함수를 사용할 수 있습니다.
#SUM함수 #IF함수 #COUNT함수 #AVERAGE함수 #CONCATENATE함수 #피벗테이블 #데이터정렬 #데이터필터링 #차트 #조건부서식 #VLOOKUP함수 #VLOOKUP
'엑셀설명서' 카테고리의 다른 글
| LIFT, RIGHT, MID 함수 (0) | 2023.04.04 |
|---|---|
| 엑셀 Excel 단축키 모음 (Excel Shortcuts) (0) | 2023.04.04 |
| COUNTIF 함수 (0) | 2023.04.03 |
| IF 함수 (0) | 2023.04.02 |
| SUM,SUMIF 함수 (0) | 2023.04.02 |


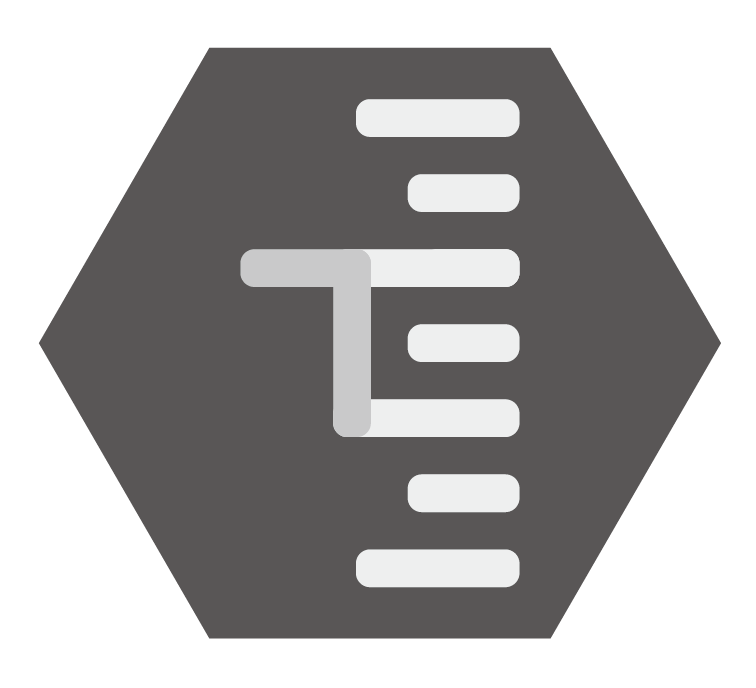




댓글 영역