상세 컨텐츠
본문
반응형
SMALL
안녕하세요.
#기술자놈 입니다.
오늘은 데이터 유효성 검사 기능 활용하기에 대해서 알아보겠습니다.
데이터 유효성 검사 기능은 엑셀에서 입력된 데이터의 유효성을 확인하고 오류를 방지하기 위해 사용되는 기능입니다. 데이터 유효성 검사를 활용하면 입력된 데이터가 미리 지정한 조건에 부합하는지를 자동으로 확인할 수 있습니다.
아래는 데이터 유효성 검사를 활용하는 방법에 대한 단계별 설명입니다:
- 데이터 유효성 검사를 적용할 셀 또는 셀 범위를 선택합니다.
- "데이터" 탭에서 "데이터 도구" 그룹에서 "데이터 유효성"을 클릭합니다.
- "데이터 유효성" 대화 상자가 나타납니다. "설정" 탭을 선택합니다.
- "데이터 유형"을 선택합니다. 예를 들어, "숫자", "텍스트 길이", "날짜" 등의 유형을 선택할 수 있습니다.
- "데이터 유형"에 따라 추가적인 설정을 선택하거나 입력합니다. 예를 들어, "숫자" 유형의 경우 최소값과 최대값을 지정할 수 있습니다.
- "오류 알림" 탭으로 이동하여 유효성 검사에 실패했을 때 표시될 오류 메시지를 설정합니다. 사용자에게 보여줄 오류 메시지를 입력합니다.
- "입력 메시지" 탭으로 이동하여 해당 셀에 대한 입력 도움말을 설정할 수 있습니다. 예를 들어, 사용자에게 입력 형식이나 제한 사항에 대한 설명을 입력할 수 있습니다.
- 설정이 완료되면 "확인"을 클릭하여 데이터 유효성 검사를 적용합니다.
이제 데이터 유효성 검사가 적용된 셀에 입력을 시도하면, 설정한 조건에 따라 데이터가 검사됩니다. 조건을 만족하지 않는 경우, 설정한 오류 메시지가 나타나고 입력이 거부됩니다. 데이터 유효성 검사를 통해 잘못된 데이터의 입력을 방지하고 데이터의 일관성과 정확성을 유지할 수 있습니다.
데이터 유효성 검사 기능은 주로 데이터 입력 양식, 데이터베이스 관리, 데이터 분석 작업 등에서 활용됩니다. 입력된 데이터가 지정된 조건에 부합하는지 확인하고, 잘못된 데이터가 입력되는 것을 방지하여 데이터 품질을 향상시킬 수 있습니다.
다음은 몇 가지 예시를 들어 데이터 유효성 검사를 활용하는 방법입니다:
1. 숫자 범위 제한:
- 특정 셀에 숫자를 입력할 때, 입력된 값이 지정한 범위 내에 있는지 확인할 수 있습니다. 예를 들어, A1 셀에 1부터 100까지의 숫자만 입력하도록 유효성 검사를 설정할 수 있습니다. 범위를 벗어난 숫자를 입력하면 오류 메시지가 표시됩니다.
2. 텍스트 길이 제한:
- 입력된 텍스트의 길이를 제한하여 데이터 일관성을 유지할 수 있습니다. 예를 들어, 이름을 입력하는 셀에 10자 이하의 텍스트만 입력하도록 유효성 검사를 설정할 수 있습니다. 10자를 초과하는 경우, 오류 메시지가 나타나고 입력이 거부됩니다.
3. 목록 선택 제한:
- 특정 셀에서 입력할 수 있는 값을 제한하여 올바른 선택지를 제시할 수 있습니다. 예를 들어, A1 셀에 "고급", "중급", "초급" 중 하나의 값을 입력하도록 유효성 검사를 설정할 수 있습니다. 다른 값이 입력된 경우, 오류 메시지가 나타나고 입력이 거부됩니다.
4. 날짜 유효성 검사:
- 날짜 형식이 올바른지 확인하여 데이터의 일관성을 유지할 수 있습니다. 예를 들어, 특정 셀에 날짜를 입력할 때, 입력된 값이 올바른 날짜 형식인지 확인하도록 유효성 검사를 설정할 수 있습니다. 잘못된 형식으로 입력된 경우, 오류 메시지가 표시됩니다.
5. 사용자 정의 공식 검사:
- 사용자가 정의한 공식에 따라 데이터의 유효성을 검사할 수 있습니다. 예를 들어, 특정 셀에 입력된 값이 다른 셀의 값과 일치하는지 확인하도록 사용자 정의 공식을 지정할 수 있습니다. 일치하지 않는 경우, 오류 메시지가 나타나고 입력이 거부됩니다.
위의 예시를 통해 데이터 유효성 검사를 활용하여 올바른 데이터의 입력을 유도하고, 잘못된 데이터의 입력을 방지할 수 있습니다. 이를 통해 데이터 일관성과 정확성을 유지하고 데이터 관리를 보다 효율적으로 수행할 수 있습니다.
- #Excel
- #스프레드시트
- #데이터분석
- #수식
- #차트
- #피벗테이블
- #매크로
- #조건부서식
- #VLOOKUP
- #함수
- #데이터베이스
- #필터링
- #데이터가공
- #그래프
- #매크로
- #셀서식
- #조건부서식
- #SUMIF
- #IF함수
- #데이터시각화
반응형
LIST
'엑셀설명서' 카테고리의 다른 글
| 엑셀 데이터 필터링 및 정렬 방법 (0) | 2023.06.07 |
|---|---|
| 데이터 보호 및 보안 기능 활용하기 (0) | 2023.06.05 |
| 조건부 서식 사용하기 (0) | 2023.05.31 |
| ROUND, ROUNDUP, ROUNDDOWN 함수 (0) | 2023.05.24 |
| SUMPRODUCT 함수 (0) | 2023.05.22 |


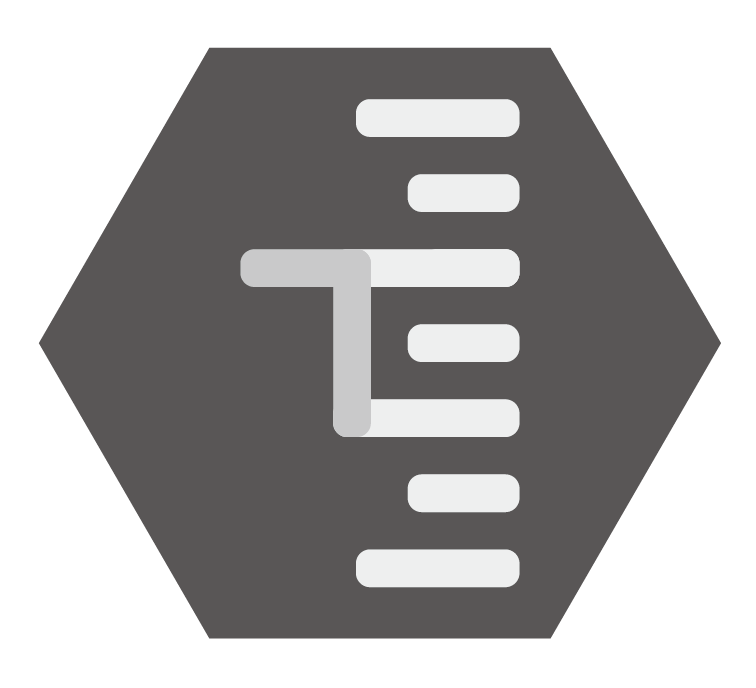




댓글 영역